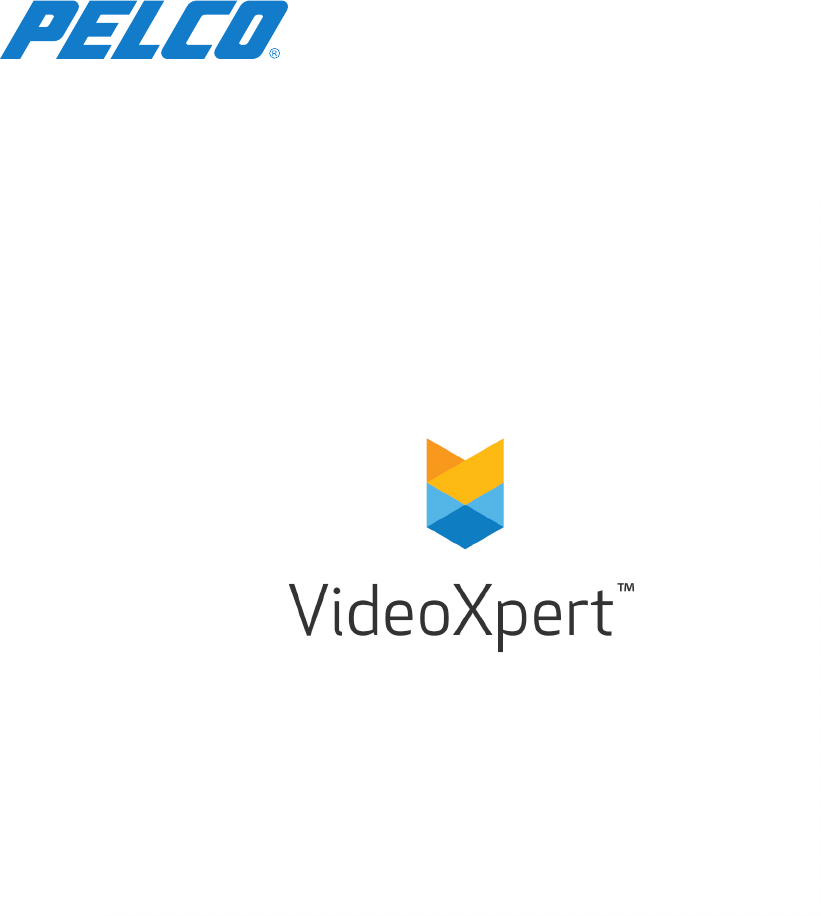
VideoXpert
v 3.9 System Hardening Guide
Document number:C6672M-A
Publication date:06/20
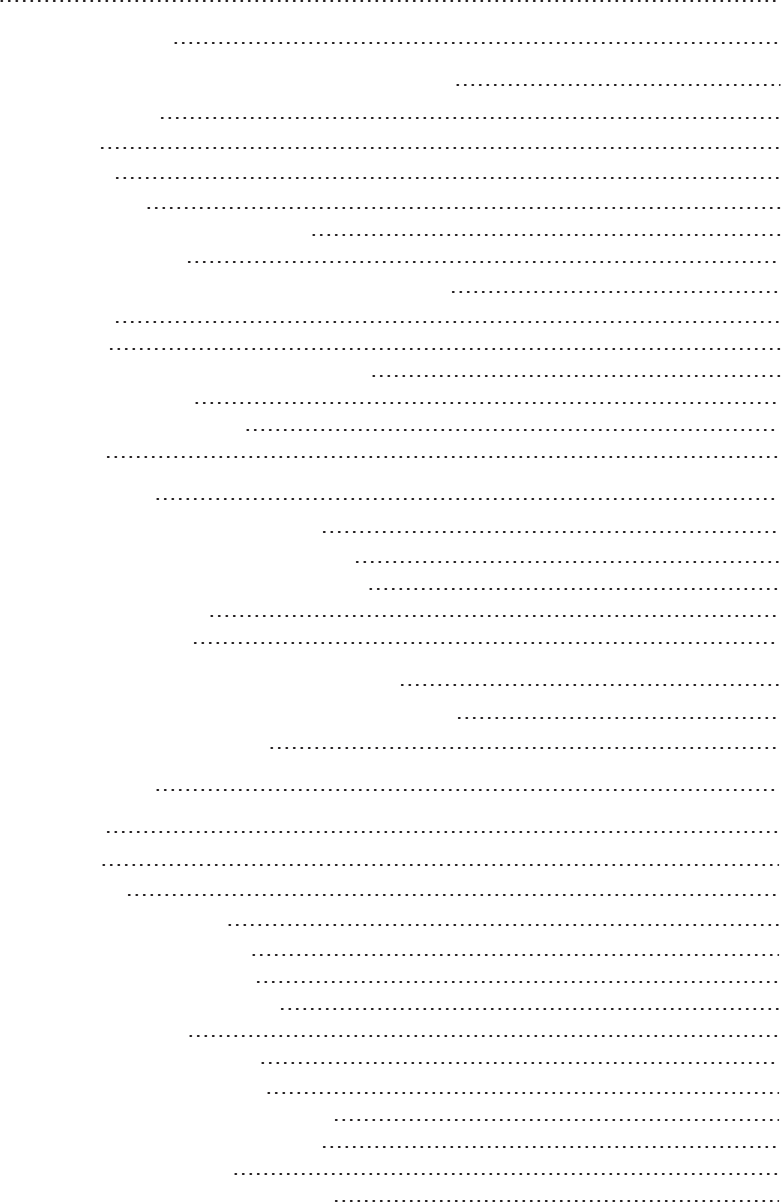
VideoXpert v 3.9 System Hardening Guide
C6672M-A | 06/20 2
Table of Contents
Introduction 4
Using Default Security Features 4
Following Secure Configuration Recommendations—Initial Setup 4
Ensuring Secure Installation 4
Updating theSystem 4
Setting-up the Account 5
Configuring Authentication 5
Using Windows Defender Credential Guard 5
Using Device Authentication 6
Configuring the Network Protocols,Ports, and Services (PPS) 6
Configuring Encryption 9
Using Data At Rest 9
Using Trusted Platform Module (TPM)Technology 9
Using UEFI with Secure Boot 10
Using FIPS Cryptographic Modules 10
Updating Browsers 10
Configuring for Least Privilege 11
Configuring VideoXpert Roles and Permissions 11
Following Additional Least Privilege Best Practices 12
Using Separate Accounts for Privileged Functions 12
Preventing Privilege Escalation 12
Performing Account Reviews 12
Configuring for LeastFunctionality on VideoXpert Systems 12
Minimizing the Use of Essential Protocols, Ports, and Services 12
Minimizing Essential Roles and Features 12
Configuring for Interoperability 14
Adding Access Controls 14
Isolating the Network 15
Using Windows Firewall 15
Importing VideoXpert Firewall Rules 15
Using Additional Group Policy Settings 16
Configuring User Rights Assignment 16
Configuring the Account Lockout Policy 16
Configuring Security Options 17
Configuring File System Permissions 17
Considering Additional Security Controls 17
Using a Host Based Security System (HBSS) 17
Using Audit Logging and Event Management 18
Using Data Backup and Recovery 20
Configuring Data Execution Prevention (DEP) 20
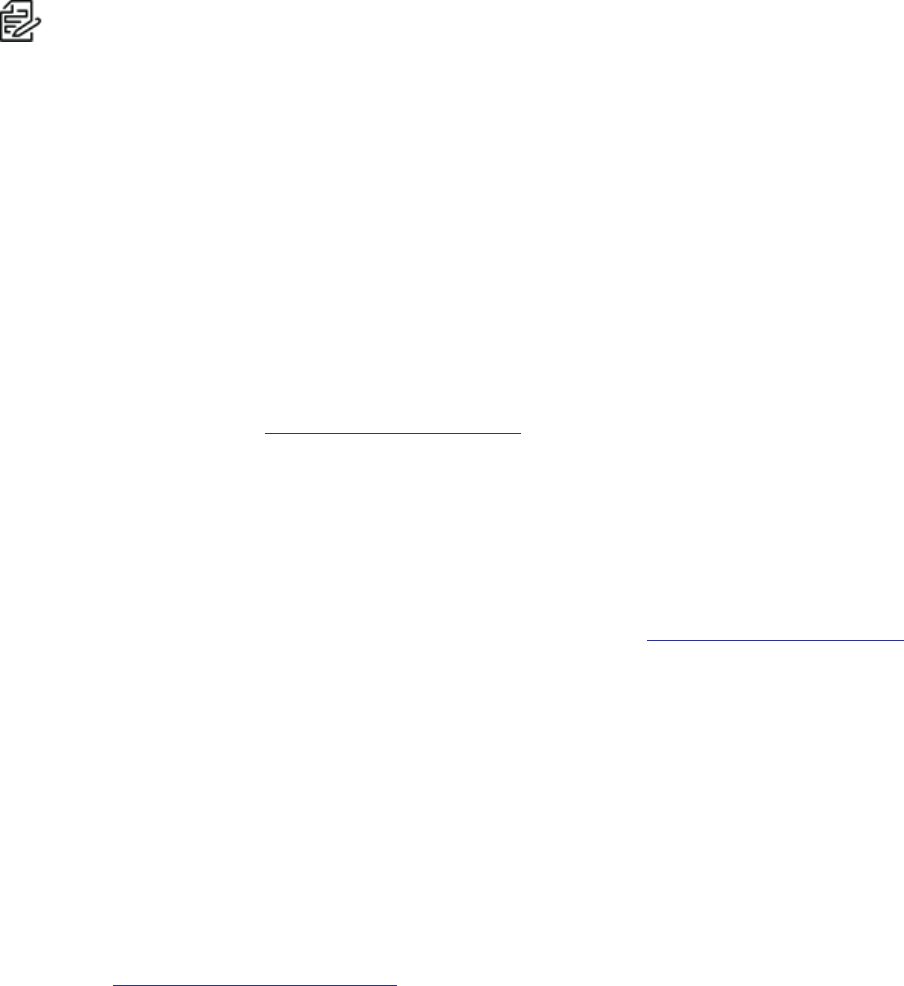
VideoXpert v 3.9 System Hardening Guide
C6672M-A | 06/20 4
Introduction
This hardening guide is applicable to the current generation of Pelco video management solutions and is
geared towards the latest versioned release. At the time of this publication, VideoXpert v 3.9 is the most
current release.
This guide is geared to hardening and best practices of VMS configurations, but does not address general
deployment recommendations already covered in VMS operation manuals.
Note: Prior to making any configuration changes recommended by this guide, please refer to any
organizationally specific policies and standards that may be applicable. Pelco’s recommendations
are implementation suggestions based on industry best practices and are in no way intended to
replace an organization’s pre-existing IT directives.
Using Default Security Features
VideoXpert includes a myriad of build-in security features to accommodate and support the hardening of
your VMS. Some of these capabilities include configurable roles and permissions for application users.
Upon initial configuration of the system, default passwords are required to be changed. These passwords
are then stored with cryptographic functions in order to protect their confidentiality. Additionally, VideoXpert
supports auditing capabilities through its logging and user action reports. Communication between
VideoXpert components is also encrypted over TLS and configurations are supported to enforce validation
of digital certificates prior to connecting to the VMS; ensuring proper authentication is performed. By
default, Pelco uses a self-signed certificate, but allows for an organization to configure and upload their
own certificate. For further instruction on enabling certificate validation and managing these certificates for
VideoXpert, please refer to the operations manual that applies to your installed VideoXpert component and
version. These are available at https://www.pelco.com/docs/.
Following Secure Configuration Recommendations—Initial Setup
Ensuring Secure Installation
Prior to making any changes to the system at all, ensure adequate backup and recovery procedures are in
place. Pelco recommends that you create backups of essential files/data and system and application
configuration settings. Backup procedures specific to VideoXpert can be found in the corresponding
operations manual available for download from Pelco’s Document Center at https://www.pelco.com/docs/.
If installing a VMS on your own hardware, Pelco recommends that a clean version of Windows be installed
fresh on the system using a valid Microsoft image. Previously used systems might have pre-existing
malware, spyware, or other unknown exploitable vulnerabilities.
Even in fresh installations of Windows, a system likely has unnecessary programs installed. These
programs expand the attack surface and become potential points of entry for system compromise. Installed
programs should be reviewed, with the resulting unneeded programs being completely
removed/uninstalled. Verify that all installed programs are legitimate and required for functionality.
Updating theSystem
Ensure that each installed application and the underlying OS of each server and computer on your system
has the latest updates that address the current known vulnerabilities. For Windows, you can check for
updates directly through the OS. For VideoXpert, the latest patches and versions of software releases can
be located at https://www.pelco.com/updates/.

VideoXpert v 3.9 System Hardening Guide
C6672M-A | 06/20 5
On a continual basis:
l Frequently update the OS and the necessary installed applications to ensure newly discovered
vulnerabilities are patched as soon as a patch is available.
l Frequently update anti-virus libraries with the latest patches and definitions.
Note: Updates can often require a restart. This can be a problem if high availability is required (which
is often the case for surveillance systems) because the server cannot receive data from devices
when it is restarting. There are a number of options to minimize this impact on availability. For
example, you can download updates to the system first, and then apply them at a time when a restart
will not disrupt operations significantly. Pelco recommends that you verify the updates in a test
environment before implementing the changes across the entire organization or VMS.
Setting-up the Account
To secure access to a new VMS, you must configure an initial administrator account.
Configuration of the initial VMS administrator account will be invoked upon first use of the VMS application.
For the initial installation, see the current version of the following documents:
l For VideoXpert Enterprise Systems: VideoXpert Enterprise System Configuration Guide,
VideoXpert Enterprise Installation Manual, and the VxToolbox OperationsManual
l For VideoXpert Professional Systems:VxToolbox section of the VideoXpert Professional
OperationsManual
A longer password that is more complex (multiple character types – upper case, lower case, numerical,
special characters) is much stronger and more-difficult to crack.
Configuring Authentication
Authentication is a process for verifying the identity of an object, service, or person. When you authenticate
an object, the goal is to verify that the object is genuine. When you authenticate a service or person, the
goal is to verify that the credentials presented are authentic.
Pelco recommends that, whenever possible, you use Windows users in combination with Active Directory
(AD) to authorize access to the underlying system. This allows you to enforce:
l A password policy that requires users to change their password regularly and prevents older
passwords from being used.
l Brute force protection, so that the Windows AD account is blocked after a predefined number of
consecutive failed authentication attempts, again in line with the organizational password policy.
l Multi-factor authentication into the system, particularly for administrators.
l Role-based permissions, so you can apply access controls across your domain.
Overall, AD allows for a more consistent Windows authentication baseline that can be tracked and
enforced across the entire network for both users and computers.
Note: If your organization does not use Active Directory or if the VMS is isolated from your IT
network as a standalone system, local group policy can be modified to address secure authentication
by configuring your organizationally specific policies in the Windows Local Group Policy Editor, under
Computer Configuration > Windows Settings > Security Settings.
Using Windows Defender Credential Guard
As a built-in Windows solution for safeguarding credentials, Pelco strongly encourages you to enable
Windows Defender Credential Guard. This feature uses virtualization-based security to isolate secrets so
VideoXpert v 3.9 System Hardening Guide
C6672M-A | 06/20 6
that only privileged system software can access them. Unauthorized access to these secrets can lead to
credential theft attacks, such as Pass-the-Hash or Pass-The-Ticket. Windows Defender Credential Guard
prevents these attacks by protecting NTLM password hashes, Kerberos Ticket Granting Tickets, and
credentials stored by applications as domain credentials.
By enabling Windows Defender Credential Guard, the following features and solutions are provided:
l Hardware security: NTLM, Kerberos, and Credential Manager take advantage of platform security
features, including Secure Boot and virtualization, to protect credentials.
l Virtualization-based security: Windows NTLM and Kerberos derived credentials and other
secrets run in a protected environment that is isolated from the running operating system.
l Better protection against advanced persistent threats: When Credential Manager domain
credentials, NTLM, and Kerberos derived credentials are protected using virtualization-based
security, the credential theft attack techniques and tools used in many targeted attacks are blocked.
Malware running in the operating system with administrative privileges cannot extract secrets that
are protected by virtualization-based security. Although Windows Defender Credential Guard is a
powerful mitigation method, persistent threat attacks will likely shift to new attack techniques. You
should incorporate other security strategies and architectures.
Enable Windows Defender Credential Guard by using Group Policy:
1. From the Group Policy Management Console (“gpedit.msc”), select Computer Configuration >
Administrative Templates > System > Device Guard.
2. Double-click Turn On Virtualization Based Security, and then click Enabled.
3. In the Select Platform Security Level box, select Secure Boot or Secure Boot and DMA
Protection.
4. In the Credential Guard Configuration box, click Enabled with UEFI lock, and then click OK. To be
able to turn off Windows Defender Credential Guard remotely, select Enabled without lock.
5. In the Secure Launch Configuration box, select Enabled.
6. To enforce processing of the group policy, you can run “gpupdate /force” in Command Prompt
(“cmd.exe”).
Using Device Authentication
Another consideration for achieving a more robust authentication baseline involves the practice of secure
device authentication through the use of digital certificates. For instance, implementing 802.1x
authentication (within the underlying Windows system) as a network access control (NAC). A NAC will
securely authenticate authorized devices and prevent rogue devices from connecting to the network.
Device whitelisting techniques, such as implementing a host-based security system (HBSS), are also
effective for preventing rogue devices from connecting to both networks and standalone systems. More
information concerning HBSS features and configurations can be found later in this guide, in the section
titled Considering Additional Security Controls. Ensure that you consult with your network and/or end-point
security vendor for implementation of these solutions.
Configuring the Network Protocols,Ports, and Services (PPS)
All VideoXpert components and their associated network ports, protocols, and services (PPS) are listed in
individual tables below. In order to determine which network services to enable on a particular system, you
must consider all services required to run on said system. For example, to ensure that the network blocks
only unwanted traffic, specify rules that allow for the necessary traffic of each VideoXpert component
installed. Keep in mind that this guide is specific to VideoXpert; additional network traffic rules can be
created in order to ensure overall functionality. This functionality is dependent upon other necessary or
required applications and services running on your system that are separate from the VMS. More on
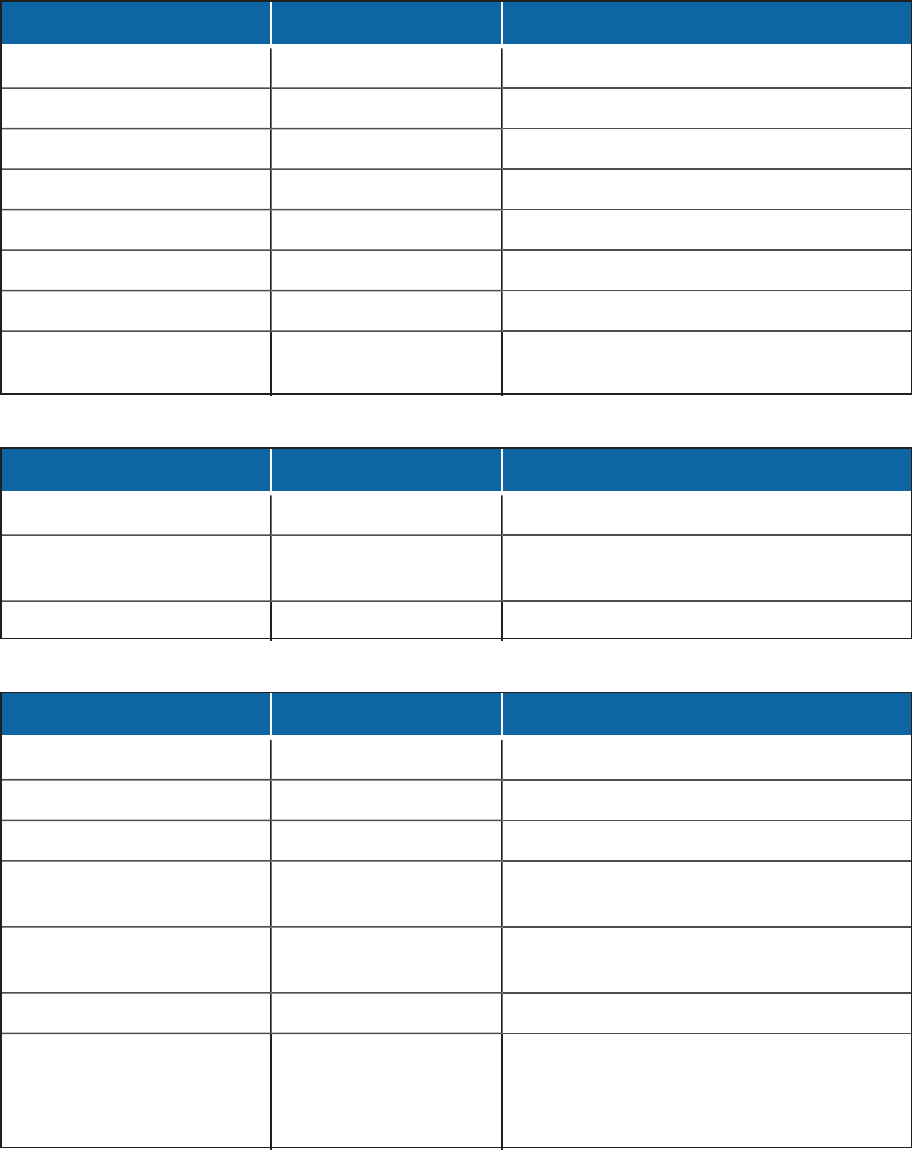
VideoXpert v 3.9 System Hardening Guide
C6672M-A | 06/20 7
access control and how to prevent unwanted network connections/traffic will be addressed later in this
guide.
Table 1: VideoXpert ProServer Protocols and Ports
Protocol Ports Service
TCP/HTTPS 443 REST API
UDP/SSDP 1900 SSDP Discovery
TCP/RTSP 5544 Video and audio command and control
TCP/SSH 6666 Application-specific debugging
TCP/HTTP 9091 REST API
TCP/psql 15432 PostrgeSQL database (localhost service)
UTP/RTP 41950-61000 Receiving streamed video and audio
UDP/RTCP 41950-61000 Receiving metadata regarding the media
streams
Table 2: VxOpsCenter protocols and ports
Protocol Ports Service
UDP/syslog 34543 Logging
TCP/RTP 43421 Decoder command and control (localhost
service)
UDP/RTP random Receiving streamed video and audio
Table 3: VxToolbox protocols and ports
Protocol Ports Service
UDP/SNMP 161 VxSNMP service
TCP/SSH 6667 VxToolbox debugging
TCP/JMX 6660 Java debugging interface (localhost service)
TCP/Telnet 7777 Application-specific debugging (localhost
service)
TCP/GRPC/TLS 31457 Internal application communication (localhost
service)
TCP/HTTP 31458 Software updating cameras
TCP/debug >49000 VxToolbox opens a random ephemeral port
>49000 for debug functionality with
JVisualVM. Removal of this feature is under
investigation for a future release.
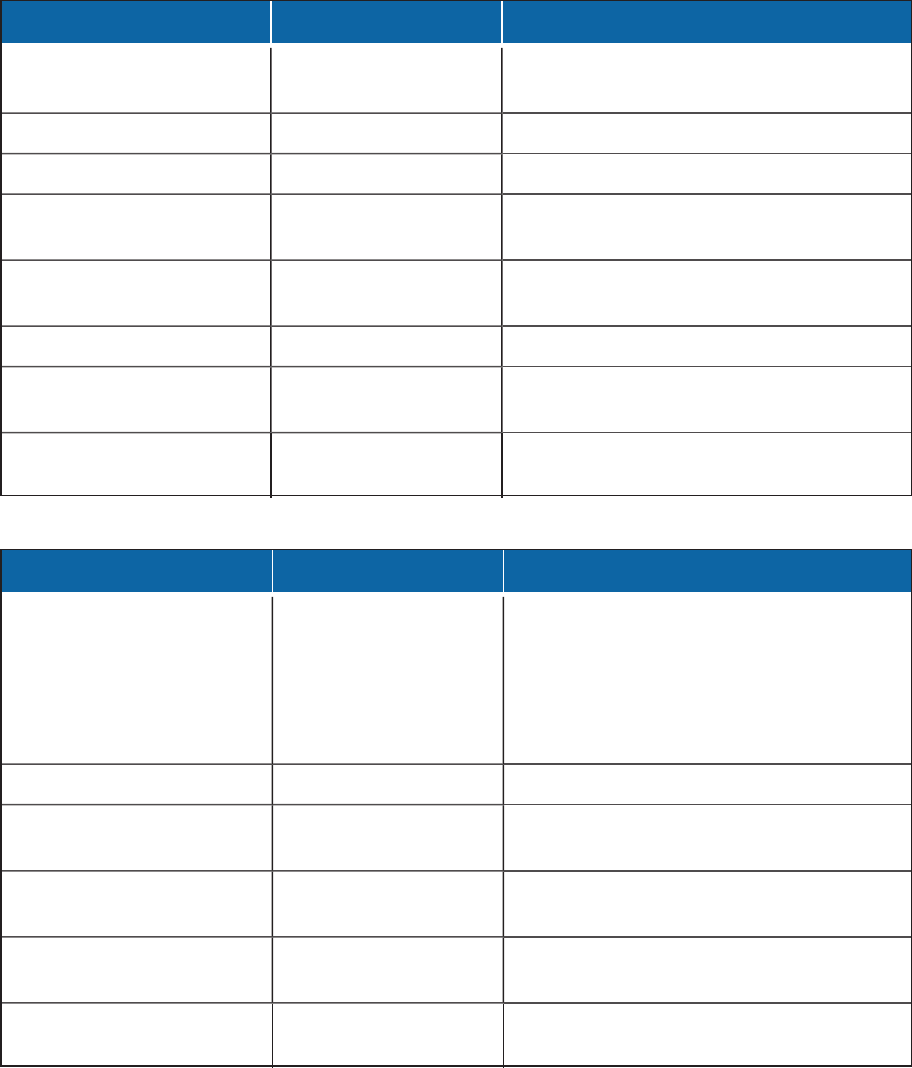
VideoXpert v 3.9 System Hardening Guide
C6672M-A | 06/20 8
Table 4: Core protocols and ports
Protocol Ports Service
TCP/HTTP 80 HTTP, used for camera configuration as
necessary
TCP/HTTPS 443 HTTPS
UDP/SSDP 1900 SSDP discovery target on 239.255.255.250
TCP/Hazelcast 6001 Hazelcast communications, before cluster
configuration
TCP/Hazelcast 6002 VxDatabase Hazelcast communications,
before cluster configuration
TCP/Postgres 15432 Database
TCP/Hazelcast SSL 16011 Hazelcast SSL communications, after cluster
configuration
TCP/Hazelcast 16012 VxDatabase Hazelcast TLS communications,
after cluster configuration
Table 5: Media Gateway protocols and ports
Protocol Ports Service
UDP/RTP/RTSP All When streaming Unicast from cameras, the
Media Gateway uses ports in the range 41950-
65535 to receive the data, but the client may
request data on any port. Multicast data will
use the port configured on the camera, thus all
UDP ports must be available.
TCP/RSTP 554 RTSP
TCP/HTTPS 5443 Internal API, HTTPS (MJPEG and other
communication)
TCP/Hazelcast 6002 Hazelcast communications, before cluster
configuration
TCP/HTTP 8090 Internal API, HTTPS (MJPEG) not used by
the system
TCP/Hazelcast SSL 16002 Hazelcast SSL communications, after cluster
configuration
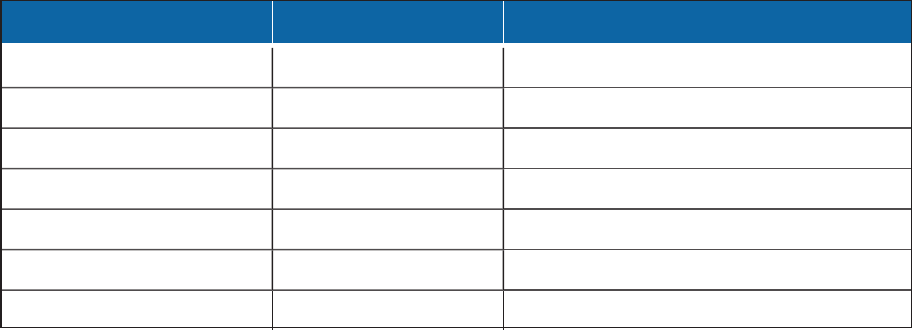
VideoXpert v 3.9 System Hardening Guide
C6672M-A | 06/20 9
Table 6: VxStorage protocols and ports
Protocol Ports Service
UDP/SSDP 1900 SSDP discovery
TCP/RTSP 5544 RTSP video and audio command and control
TCP/Hazelcast 6003 Hazelcast communications
TCP port/ HTTP
9091 HTTP, APIcalls
TCP/HTTPS 9443 HTTPS, APIcalls
UDP/RTP 41950-65535 Receiving streamed video and audio
UDP/RTCP 41950-65535 Receiving media streams metadata
If recording in multicast mode, the required UDPport range is determined by the cameras.
Configuring Encryption
Encryption has become a staple in the security world as a fortifying tool for controlling access to privileged
and/or sensitive information. There are numerous supported features and capabilities that Pelco
recommends implementing with respect to the use of encryption.
By default, VideoXpert account credentials are protected with cryptographic functions. Furthermore, the
VMS includes a forced encryption setting on exports of recorded camera streams. This setting can be
enabled any time after initial setup of VideoXpert within VxToolbox, under the “System” tab. Another default
security feature is the encryption of VideoXpert database columns containing sensitive information.
Using Data At Rest
As an additional layer of security, Pelco recommends that you use some form of data at rest (DAR)
solution by implementing whole disk encryption (WDE). VideoXpert is capable of supporting certain WDE
programs, such as the built-in Windows feature, BitLocker. To enable and manage BitLocker, navigate to
the Control Panel and select BitLocker Drive Encryption.
In line with enabling DAR protection, Pelco also recommends that you verify the existence of a Trusted
Platform Module (TPM) and Unified Extensible Firmware Interface (UEFI) firmware compatibility (as
opposed to legacy BIOS) with Secure Boot enabled.
Using Trusted Platform Module (TPM)Technology
TPM technology is designed to provide hardware-based, security-related functions. A TPM chip is a secure
crypto-processor that is designed to carry out cryptographic operations. The chip includes multiple physical
security mechanisms to make it tamper resistant, and malicious software is unable to tamper with the
security functions of the TPM. Some of the key advantages of using TPM technology are that you can:
l Generate, store, and limit the use of cryptographic keys.
l Use TPM technology for platform device authentication by using the TPM’s unique RSA key, which
is burned into itself.
l Help ensure platform integrity by taking and storing security measurements.
The TPM must be enabled in the system firmware during system boot. To verify your current TPM
configuration, run "tpm.msc" when logged in to Windows.
VideoXpert v 3.9 System Hardening Guide
C6672M-A | 06/20 10
Using UEFI with Secure Boot
UEFI provides additional security features in comparison to legacy BIOS firmware, including Secure
Boot—a standard that ensures systems boot only to a trusted operating system. UEFI is required to
support additional security features in Windows, including Virtualization Based Security and Credential
Guard. Systems with UEFI that are operating in Legacy BIOS mode will not support these security
features.
To verify your system firmware, run System Information. Under System Summary, BIOS Mode displays
your current firmware specification. To verify Secure Boot configuration, in the same System Summary
window, look under Secure Boot State. Just like TPM, Secure Boot must be enabled within the system
firmware during reboot.
Using FIPS Cryptographic Modules
Pelco VideoXpert supports the enforcement of FIPS 140 validated cryptographic modules. The United
States Federal Information Processing Standard (FIPS) defines security and interoperability requirements
for computer systems that are used by the U.S. federal government. The FIPS 140 standard defines
approved cryptographic algorithms. The FIPS 140 standard also sets forth requirements for key generation
and for key management. The National Institute of Standards and Technology (NIST) uses the
Cryptographic Module Validation Program (CMVP) to determine whether a particular implementation of a
cryptographic algorithm is compliant with the FIPS 140 standard. An implementation of a cryptographic
algorithm is considered FIPS 140-compliant only if it has been submitted for and has passed NIST
validation.
Enforcing the use of FIPS compliant algorithms will help ensure the system does not accept nor allow the
use of weak or antiquated ciphers.
To force FIPS compliant algorithms in Windows:
1. Open the Local Group Policy Editor (run “gpedit.msc”).
2. Navigate to Computer Configuration > Windows Settings > Security Settings > Local
Policies > Security Options.
3. In the right panel, scroll to and double-click System cryptography: Use FIPS compliant
algorithms for encryption, hashing, and signing, and then click to select the radio button for
Enabled.
4. Click Apply.
5. Close Local Group Policy Editor.
6. In order to apply new group policy, do one of the following:
l Reboot the system.
l Open Command Prompt (run “cmd.exe”) as administrator and execute the command: “gpupdate
/force”.
When the group policy change has taken effect, the system will configure itself to use FIPS 140
cryptographic libraries.
Updating Browsers
To reinforce the use of stronger algorithms, ensure any web browsers installed on the system are up to date
with the latest version installed. Also confirm that the browsers are configured to check for publisher’s
certificate revocation status. This enforces a policy that all PKI signed objects shall be validated.
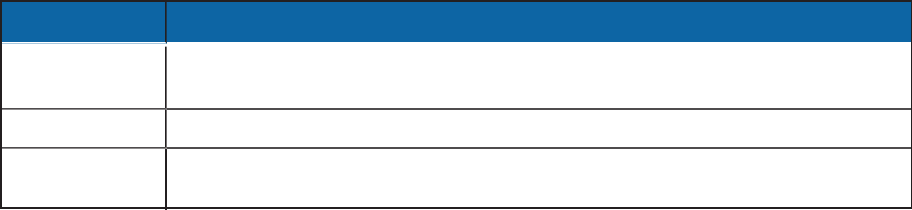
VideoXpert v 3.9 System Hardening Guide
C6672M-A | 06/20 11
Configuring for Least Privilege
The Principle of Least Privilege is a best practice tenet. It requires that a system user is granted only the
lowest role and permission levels necessary to perform their job function.
A role is a group of permissions that define abilities and responsibilities within a system. A user must be
assigned at least one role to perform actions within the system. Create a system account, or accounts, and
apply the least privilege role necessary for the job duties.
Configuring VideoXpert Roles and Permissions
If you are authenticating using LDAP, you are not required to manage accounts and roles, but you can in
order to control settings that are not specified in LDAP. For more instruction on how to sync VideoXpert
roles when using LDAP, please see the applicable VideoXpert Operations Manual.
Pelco products ship with pre-configured roles and permissions to support enforcement of the principle of
least privilege.
There are four default roles within VideoXpert:
l Administrator has full rights to the system.
l Manager has all Supervisor rights and the ability to configure recorders and devices within the
system, including tags, recorder assignment, etc. Managers can also assign roles to users. (This
role is available on VxPro Systems only.)
l Supervisor has advanced access to live and recorded video including investigations, PTZ control,
and plug-ins. Supervisors can use plug-ins, configure events, and access workspaces configured
by other users. (This role is available on VxPro Systems only.)
l User has basic rights to view live and recorded video. (This role is available on VxPro Systems
only.)
Custom roles can also be created and assigned to organizationally unique users. VideoXpert contains
some hard-coded user accounts that are integral to the system. You cannot edit, disable, or delete these
accounts, nor can you change roles or permissions for these users. However, you can change the
password for these accounts and Pelco strongly recommends that you change the “admin” password from
the default. The “rule_engine” and “snmp” account passwords are randomly generated and Pelco only
recommends changing these passwords in cases where a known password is required. VideoXpert
asserts this by enforcing default password changes upon initial configuration of the VMS components.
These hard-coded accounts are listed in the table, below.
User Description
admin This is the basic administrative user for VideoXpert. This user account possesses the
“administrator” role, so is granted all available permissions within the system.
rule_engine This role supports the rules engine.
snmp This role is used to collect diagnostic information for the SNMP service that is
available on the product.
For further instruction on how to manage users and roles within VideoXpert, please see the current version
of the applicable VideoXpert operations manual.
VideoXpert v 3.9 System Hardening Guide
C6672M-A | 06/20 12
Following Additional Least Privilege Best Practices
Using Separate Accounts for Privileged Functions
It is common for a single individual to support multiple roles. In the case of administrators, Pelco
recommends that a separate non-admin level account be created for use with any less-privileged functions.
For example, the administrator may also be a basic user for day to day function. A separate user account
could be used for basic rights to view live and recorded video. Apply this same concept to Windows
accounts- Users with administrative privileges should have separate accounts for administrative duties
and normal operational tasks.
Preventing Privilege Escalation
To prevent privilege escalation within the OS environment, Pelco recommends that you run administrative
tasks and processes “separately” or “individually” when logged into a non-privileged Windows account—as
opposed to logging in to the operating system with a privileged account to run all administrative functions.
In the latter scenario, if a privileged account is compromised when the administrator is logged in, the
malicious actor would then be granted privileged access to the entire system.
Performing Account Reviews
A process that can greatly reinforce the Least Privilege best practices can entail conducting regular
account reviews of all users (privileged and non-privileged). This also helps prevent users who change
roles or job duties from accumulating permissions that they no longer require.
Configuring for LeastFunctionality on VideoXpert Systems
The principle of least functionality states that systems are configured to provide only essential capabilities
and to prohibit or restrict the use of non-essential functions, such as ports, protocols, and/or services that
are not integral to the operation of that system. Pelco strongly recommends that you evaluate which
services are currently running, and determine which are unnecessary and can be disabled. The overarching
goal of least functionality is to reduce the attack surface within a given environment. It is best practice to
maintain VideoXpert as a dedicated system by only allowing it to be used as a VMS.
Minimizing the Use of Essential Protocols, Ports, and Services
To apply least functionality for VideoXpert, start with the PPS tables provided within the Network section of
this guide (as a baseline for essential Pelco VMS services). See Configuring the Network Protocols,Ports,
and Services (PPS). Disable any services you deemed unessential to the system’s intended purpose. If
SNMP is needed, SNMPv3 (as used in the optional VxSNMP Agent) supports authentication and
encryption.
Minimizing Essential Roles and Features
Another vital area to assess when implementing least functionality is the removal of any Windows Roles
and Features that are not required for the environment. “Roles” refer to the roles that your device can play
on your network - roles including a file server, a web server, or a DHCP or DNS server. “Features” refer to
additional capabilities of the Windows operating system itself, for example: .NET Framework or Windows
Backup. To manage these settings, search for and open either Server Manager or Turn Windows features
on or off.
Windows Features and Roles can easily and efficiently be enabled/disabled by running Command Prompt
("cmd.exe") as administrator and executing one of the following commands:
l DISM /online /disable-feature /featurename:NameOfRoleOrFeature
l DISM /online /enable-feature /featurename:NameOfRoleOrFeature
VideoXpert v 3.9 System Hardening Guide
C6672M-A | 06/20 13
A system restart may be required after all changes are applied.
The following is a list of recommended roles and features to be disabled on any VideoXpert system (due to
know exploits and weaknesses):
l IIS-WebServerRole
l IIS-HostableWebCore
l TelnetClient
l TFTP
l SimpleTCP
l IIS-FTPServer
l FaxServiceConfigRole
l FaxServiceRole
l P2P-PnrpOnly
l MicrosoftWindowsPowerShellV2Root
l MicrosoftWindowsPowerShellV2
l SMB1Protocol
Pelco recommends that the following minimum/baseline roles and features be enabled on VideoXpert
systems.
l For client systems:
– SearchEngine-Client-Package
– NetFx4-AdvSrvs
– ServicesForNFS-ClientOnly
– ClientForNFS-Infrastructure
– NFS-Administration
– Internet-Explorer-Optional-amd64
– WorkFolders-Client
– Microsoft-Windows-NetFx3-OC-Package
– Microsoft-Windows-NetFx4-US-OC-Package
– Microsoft-Windows-Client-EmbeddedExp-Package
– Microsoft-Windows-NetFx3-WCF-OC-Package
– Microsoft-Windows-NetFx4-WCF-US-OC-Package
l For servers:
– NetFx4ServerFeatures
– NetFx4
– MicrosoftWindowsPowerShellRoot
– MicrosoftWindowsPowerShell
– KeyDistributionService-PSH-Cmdlets
– TlsSessionTicketKey-PSH-Cmdlets
– Tpm-PSH-Cmdlets
– Server-Psh-Cmdlets
VideoXpert v 3.9 System Hardening Guide
C6672M-A | 06/20 14
– MicrosoftWindowsPowerShellISE
– ServerCore-WOW64
– ServerCore-EA-IME-WOW64
– Server-Shell
– Internet-Explorer-Optional-amd64
– Server-Gui-Mgmt
– Windows-Defender-Gui
– Microsoft-Windows-Client-EmbeddedExp-Package
– ServicesForNFS-ServerAndClient
– ServerForNFS-Infrastructure
– ClientForNFS-Infrastructure
– Windows-Defender-Features
– Windows-Defender
– ServerCore-EA-IME
– Server-Drivers-General
– SearchEngine-Client-Package
– FileAndStorage-Services
– Storage-Services
– File-Services
– CoreFileServer
– ServerCore-Drivers-General
– ServerCore-Drivers-General-WOW64
Proper account management can similarly promote your stance on least functionality. Just as it is sensible
to change default passwords on built-in accounts, it is equally important to disable any unused accounts.
Built-in Windows accounts, specifically the default “Administrator” and “Guest” accounts, should also be
disabled and renamed. Separate and unique administrator or guest accounts should be created instead.
Again, regular account reviews can help reinforce these concepts.
Configuring for Interoperability
Certain considerations should be made when commissioning cameras and accessories (such as encoders)
in VideoXpert. Refer to the product user and admin guides for configuring VideoXpert and cameras to work
together. Pelco recommends that you only commission devices that have authentication enforced. For
further instruction on hardening cameras, please refer to the current version of the Pelco Camera Hardening
Guide.
Adding Access Controls
Access control is a fundamental component of security that dictates who can access and use certain
information and resources. These policies make sure users are who they say they are, and that they have
the appropriate level of availability to an organization's assets. In fact, the practice of access control is so
imperative to maintaining an effective security program that, in many ways, a significant number of other
concepts and principles covered in this guide can also be associated with implementing proper access
control methods. Although this guide focuses primarily on technical/logical means for system hardening,
physical security controls can also be quite effective in limiting access to valued resources.
VideoXpert v 3.9 System Hardening Guide
C6672M-A | 06/20 15
Isolating the Network
Numerous precautions can be taken when it comes to the general configuration of access controls. The
include firewalls, user rights assignment/group policy, and file system permissions; and can also include
techniques to segment or isolate the network in order to control access to the servers, clients, and
applications. Many organizations prefer to keep their video network isolated from their IT network in order to
support the principle of separation of duties.
With modern converged IP networks, it is often possible to emulate network isolation with Virtual Local
Area Network (VLAN) and network-based access control lists. It is a good practice to maintain VLAN
separation for the VMS network, and to control access to surveillance assets. Again, to consult with your
network vendor for implementation of this solution.
Using Windows Firewall
Use firewalls to limit or filter internal and external network communication between servers, client
computers, along with programs and their associated services. Pelco highly recommends layering your
security through a combination of both network-based and host-based firewalls, to achieve a "Defense-in-
Depth" approach. Although there are a myriad of options for firewall solutions, this guide focuses primarily
on Windows Firewall (a host-based firewall solution) because it comes standard on Windows operating
systems. Certainly, other host-based firewall solutions can be used in combination with a network-based
firewall, depending on your specific organizational needs and IT infrastructure.
To manage Windows Firewall through local group policy, run the Local Group Policy Editor (“gpedit.msc”)
and navigating to Computer Configuration > Windows Settings > Security Settings > Windows
Defender Firewall with Advanced Security. From here, most of your configuration options can be found
in the right panel.
Here are some general recommendations when configuring Windows Firewall:
l First and foremost, ensure that the Firewall state for each profile (Domain, Private, and Public) is
turned on. This can be modified under Windows Defender Firewall Properties within the group policy
location stated above.
l Unsolicited inbound connections, for which there is no rule allowing the connection, should be
blocked within each profile. Create custom inbound rules for authorized traffic. Instructions on how
to apply VideoXpert specific rules are provided below, following these recommendations.
l Outbound connections should be allowed unless a rule explicitly blocks the connection. This allows
normal outbound communication, which could be restricted as necessary with additional rules.
l Inbound and outbound rules can be defined by program, port, predefined rule templates, or a custom
rule which can be based upon a combination of factors (program, service, port/ protocol). Assess
what traffic you require in addition to VideoXpert, and create rules as necessary.
l Local firewall rules should not be merged with Group Policy settings on a public network. This
prevents Group Policy settings from being changed by non-privileged or unauthorized users. Under
Windows Defender Firewall Properties, this can be set by clicking Customize next to Settings.
Click No for both rule merging drop down menus and repeat for each profile tab.
l Proper logging for Windows Firewall should also be configured. Click Customize next to Logging
within the Windows Defender Firewall Properties window. Enable logging and repeat for each profile
tab.
Importing VideoXpert Firewall Rules
Export VideoXpert rules required for VMS functionality from the local firewall policy, then import them into a
Group Policy.

VideoXpert v 3.9 System Hardening Guide
C6672M-A | 06/20 16
1. With VideoXpert installed, open the local Windows Firewall management console (run “wf.msc”)
and click Inbound Rules in the left panel.
2. Highlight all of the VideoXpert rule names that are present and right-click to select Copy.
3. Open the Local Group Policy Editor (“gpedit.msc”) and navigate to Computer Configuration >
Windows Settings > Security Settings > Windows Defender Firewall with Advanced
Security > Inbound Rules.
4. In the Inbound Rules panel, right-click and select Paste. The appropriate VideoXpert firewall rules
are imported into Group Policy.
Note: By using this import method, you can avoid having to use the above provided VideoXpert PPS
tables to manually create VideoXpert specific rules in Windows Firewall.
Using Additional Group Policy Settings
While making changes within the Local Group Policy Editor, additional access control recommendations
include reviewing the settings within User Rights Assignment, Account Lockout Policy, and the User
Account Control settings under Security Options.
Configuring User Rights Assignment
Open the Local Group Policy Editor (“gpedit.msc”), and then navigate to Computer Configuration >
Windows Settings > Security Settings > Local Policies > User Rights Assignment. Review the
settings and ensure that they align with your organization’s standards. Best practice configurations include:
l Configure the policy value for Access this computer from the network to only include the
Administrators and Authenticated Users groups.
l Configure the policy value for Allow log on locally to only include the Administrators and Users
groups.
l Configure the Deny access to this computer from the network and Deny log on through Remote
Desktop Services user rights to prevent access from unauthenticated users, such as the Guest
group.
l Configure the Deny log on as a batch job, Deny log on as a service, and Deny log on locally user
rights to prevent access from highly privileged domain accounts (Enterprise Admins and Domain
Admins groups) on domain systems and from unauthenticated access (Guest group) on all
systems.
Configuring the Account Lockout Policy
After you configure User Rights Assignment (see the section titled Configuring User Rights Assignment),
while still in the Local Group Policy Editor window, navigate to Computer Configuration > Windows
Settings > Security Settings > Account Policies > Account Lockout Policy. Prior to making changes,
refer to your organization’s Account Management Plan for account lockout policies. General
recommendations for these settings include:
l Configure the policy value for Account lockout threshold. Anywhere between 3-5 successive failed
attempts is a reasonable threshold.
l After this setting is configured, default values for Account lockout duration and Reset account
lockout counter after are set to 30 minutes. Ordinarily, 15 to 30 minutes is a rational duration for
these policies.
Note: Ensure that steps are taken and procedures are in place to prevent a denial of service from a
system lockout. Having a backup/alternate administrator to unlock application or system accounts is
one approach for avoiding loss of availability to resources due to lockout.

VideoXpert v 3.9 System Hardening Guide
C6672M-A | 06/20 17
Configuring Security Options
To configure User Account Control settings, navigate to Computer Configuration > Windows Settings
> Security Settings > Local Policies > Security Options. Review the policy settings and ensure that
they align with organizational policy. Commonly, the default Windows settings suffice.
Under Security Options verify that the value for Interactive logon: Machine inactivity limit is configured and
meets your organization’s policy standards. As an industry standard, this is typically set somewhere
around 15 minutes (900 seconds) for non-privileged users and 10 minutes (600 seconds) for privileged
users. Avoid a value of “0”, because this will cause a denial of service.
Configuring File System Permissions
Though relating to the previously discussed topic of least privilege, note that in order to maintain an
effective posture on access control, the review of folder permissions and their inheritance attributes to
subsequent files/folders is also crucial to maintaining a secure baseline. This is especially important for
areas in your file system that contain sensitive information (for example:PII or confidential/proprietary
data), system critical files, configuration files, and audit logs.
Verify these permissions in File Explorer. To do so:
1. Right click on the appropriate folder, and then click Properties.
2. Click the “Security tab.
3. Click Advanced.
4. Review and modify various parameters for permissions on that folder and any objects it contains.
Note: One benefit of implementing a role-based permissions scheme in Windows is that it can
simplify certain account management tasks, which includes verifying user permissions on items
such as your file system. Tracking the role(s) assigned to each group and managing which accounts
are assigned to those groups is a far more effective and efficient approach than having to manage
and track separate permissions for individual users. In other words, assigning file or folder
permissions by individual user instead of by group can lead to a daunting endeavor when it comes
time for an account review. This method also simplifies managing and tracking which actions or
processes a user can invoke. For example, imagine having to review all permissions in the Local
Group Policy Editor if the values on every setting also contained individual users instead of groups.
Access control covers a wide range of topics concerning security. The primary goal to keep in mind is to
provide reliable access to those that are authorized, and at the same time, restricting access to those that
are not.
Considering Additional Security Controls
The following additional security controls are considered supplements to baseline VideoXpert hardening.
Refer to any relevant local policy or guidance before applying any of the proceeding controls, because their
implementation requires organizationally specific decisions to be made based on the unique environment.
Using a Host Based Security System (HBSS)
In addition to providing a device whitelisting solution (as mentioned earlier), HBSS delivers value through a
full range of other endpoint protection capabilities. A few of these core features include: antivirus, a host
intrusion prevention system (HIPS), data loss prevention (DLP), file integrity monitoring (FIM), and policy
auditing.
Using an Antivirus Agent
Malicious software can establish a base on individual desktops and servers. Employing an automated
mechanism to detect this type of software will aid in elimination of the software from the operating system.
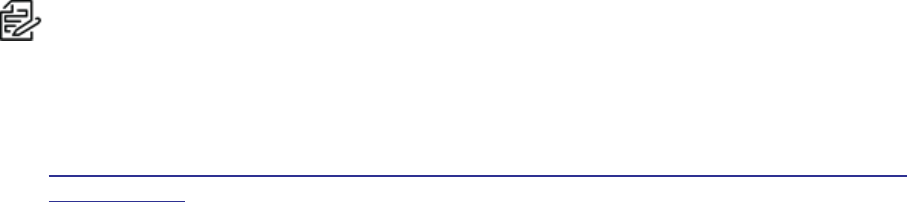
VideoXpert v 3.9 System Hardening Guide
C6672M-A | 06/20 18
An antivirus agent is a critical tool for any device—designed to prevent, search for, detect, and remove
software viruses, and other malicious software including worms, trojans, adware, and more. Ensure that
your antivirus agent is up to date, because today’s malicious software can change appearance in order to
avoid being discovered. Moreover, Pelco highly recommends scheduling regular scans in order to assist
with anything potentially missed from real-time malware detection.
Note: When installing antivirus software on a machine that is running VideoXpert software, the admin
must exclude scanning from certain file types and locations, and certain network traffic. Without
implementing these exceptions, antivirus scanning will use a considerable amount of system
resources that impacts memory, hard drives, and CPU. Also, the scanning process can temporarily
lock files which will likely result in a disruption in the recording process and/or database corruption.
For specifics on these exclusions, please refer to our knowledge base article located at
https://support.pelco.com/s/article/How-to-use-AntiVirus-Software-in-the-VxE-and-VxPro-Systems-
1538586730289.
Using a Host Intrusion Prevention System (HIPS)
HIPS is an installed software package which monitors a single host for suspicious activity by analyzing
events occurring within that host. In other words an HIPS aims to stop malware by monitoring the behavior
of code. This makes it possible to help keep your system secure without depending on a specific threat
definition to be added to a detection update.
Using Data Loss Prevention (DLP)
DLP is a strategy for making sure that end users do not send sensitive or critical information outside the
private network. DLP uses custom rules to classify and protect confidential or critical information, so that
unauthorized end users cannot accidentally or maliciously share data that , if disclosed, could put the
organization at risk. This includes automated processes such as scanning outgoing emails and their
attachments or blocking the use of removable media devices to protect against unauthorized sharing of
sensitive information.
Using File Integrity Monitoring (FIM)
FIM is a technology that monitors and detects changes in files that may indicate a cyber-attack. As part of
change control, file integrity monitoring involves examining files to see if and when they change, how they
change, who changed them, and what can be done to restore those files if those modifications are
unauthorized. The scope of files being monitored is defined at the organization’s discretion. This is
especially important for areas in your file system that contain sensitive information (for example:PII or
confidential/proprietary data), system critical files, configuration files, and audit logs.
Using Policy Auditing
Policy Auditor is an agent-based IT audit solution that leverages the Security Content Automation Protocol
(SCAP) to automate the processes required for tracking compliance with mandates such as: Payment
Card Industry Data Security Standard (PCI DSS), Health Insurance Portability and Accountability Act of
1996 (HIPAA), and Federal Information Security Management Act of 2002 (FISMA). This tool can also
assist in maintaining and monitoring any changes to your configuration baseline. Helping to ensure
configurations are secure and align with organizational policy.
Using Audit Logging and Event Management
VideoXpert offers a built-in event logging feature specific to events occurring within the VMS. Refer to the
current version of the VideoXpert Toolbox Operations Manual (for Enterprise systems)or the VideoXpert
Professional OperationsManual (for VideoXpert Professional systems)for detailed instruction on how to
configure and manage these events.
VideoXpert v 3.9 System Hardening Guide
C6672M-A | 06/20 19
Using Log Collection
For a more holistic approach to event management, Pelco highly recommends that you enable logging for
the system itself, and for any other installed applications. The Windows OS has a native feature for system
level event logging known as Event Viewer. Run Event Viewer (“eventvwr.msc”) and verify that System,
Application, and Security events are all enabled. This enables logging where possible. Proper
implementation also includes regular reviews and analysis of logs collected, other maintenance activities
relating to log retention policies, and offloading/backing up your audit logs.
Regular log reviews are important because sometimes logging records are the only evidence of a
successful attack. Many organizations keep audit records for compliance purposes, but attackers rely on
the fact that such organizations rarely look at the audit logs, and they do not know that their systems have
been compromised. Because of poor or nonexistent log analysis processes, attackers sometimes control
victim machines for months or years without anyone in the target organization knowing, even though the
evidence of the attack has been recorded in unexamined log files.
Using Log Retention
Defining the retention period for logged events is an organizational decision; it should take into account any
industry or government regulatory requirements concerning data retention with which the organization must
stay in compliance. After a retention period is defined, ensure adequate disk space is allotted in order to
accommodate these requirements.
Using Log Protection
Routinely backing up and offloading audit records helps ensure their protection from accidental loss or
deletion, and from malicious manipulation that would compromise log integrity or availability.
Where possible, Pelco recommends that you offload log data in real time, or weekly if real time is not
feasible (such as in the case of standalone systems).
Determining theScope of an Event
When determining the scope of information to be logged, consider taking the following actions.
l Generate audit records for these events, whether successful or unsuccessful:
– Access to security objects or configurations
– Modified security objects or configurations
– Logon/connection attempts
– Logoffs/disconnect/session timeouts
– Account management functions: create/read/update/delete/assign functions for users,
organizationss, contact groups, roles/privileges, etc.
– Access to confidential or sensitive data objects
– Any privileged system functions
– Alert on concurrent logons (Simultaneous logon sessions from the same account occurring on
separate systems)
l Audit records should use a consistent format and contain sufficient information to facilitate
troubleshooting and investigations, such as:
– Timestamp
– Event type
– Event result (success/fail)
VideoXpert v 3.9 System Hardening Guide
C6672M-A | 06/20 20
– Originating IP/hostname
– User ID or Device ID
Using Data Backup and Recovery
Backup and recovery describes the process of creating and storing copies of data that can be used to
protect organizations against data loss. Recovery from a backup typically involves restoring the data to the
original location, or to an alternate location where it can be used in place of the lost or damaged data. Data
failures can be the result of hardware or software failure, data corruption, or a human-caused event, such
as accidental deletion of data or a malicious attack (virus or malware). In recent years, ransomware has
gained a strong presence in the cybersecurity threat landscape. This type of malicious attack is designed
to extort money from a victim. Often, ransomware will demand a payment in order to undo changes that the
malware has made to the victim’s computer.
These changes can include:
l Encrypting data that is stored on the victim’s disk – so the victim can no longer access the
information.
l Blocking normal access to the victim’s system.
Maintaining an adequate backup strategy can assist in alleviating the impact to an incident resulting in lost
or corrupt data. At a fundamental level, a typical backup plan includes:
l What is being backed up (Give highest priority to crucial data.)
l Where backups are stored (Rotate a set of backups off-site, usually once a week.)
l How often backups will occur
l The type(s) of backups to be performed (ex. full, incremental, differential)
l The personnel responsible for performing backups
l The personnel responsible for monitoring the success of these backups (Test your backups before
you need them.)
Configuring Data Execution Prevention (DEP)
DEP is a security feature that can help prevent damage to your computer from viruses and other security
threats. Harmful programs try to attack Windows by attempting to run (also known as execute) code from
system memory locations reserved for Windows and other authorized programs. These types of attacks
can harm your programs and files.
DEP can help protect your computer by monitoring your programs to make sure that they use system
memory safely. If DEP notices a program on your computer using memory incorrectly, it closes the
program and notifies you.
To configure DEP:
1. Search for View advanced system setting.
2. Under Performance, click Settings.
3. Click the Data Execution Prevention tab, and then select Turn on DEP for all programs and
services except those I select.
4. Add any programs to which you do not want DEP to apply (if any).

VideoXpert v 3.9 System Hardening Guide
C6672M-A | 06/20 21
Following Operation and Maintenance Recommendations
Beyond system configuration, there are some practices that can help improve your security:
l Stay up-to-date. Subscribe to pelco.com for notification of new software and firmware releases.
Check for patches and updates and keep your products up-to-date. Stay current with product
lifecycles, and plan and coordinate upgrades.
l Maintain procedures to safeguard configuration backups and to restore a device from backups as
necessary.
l Report potential product vulnerabilities through the web portal at https://www.pelco.com/report or by
email at cybersecurity@pelco.com.
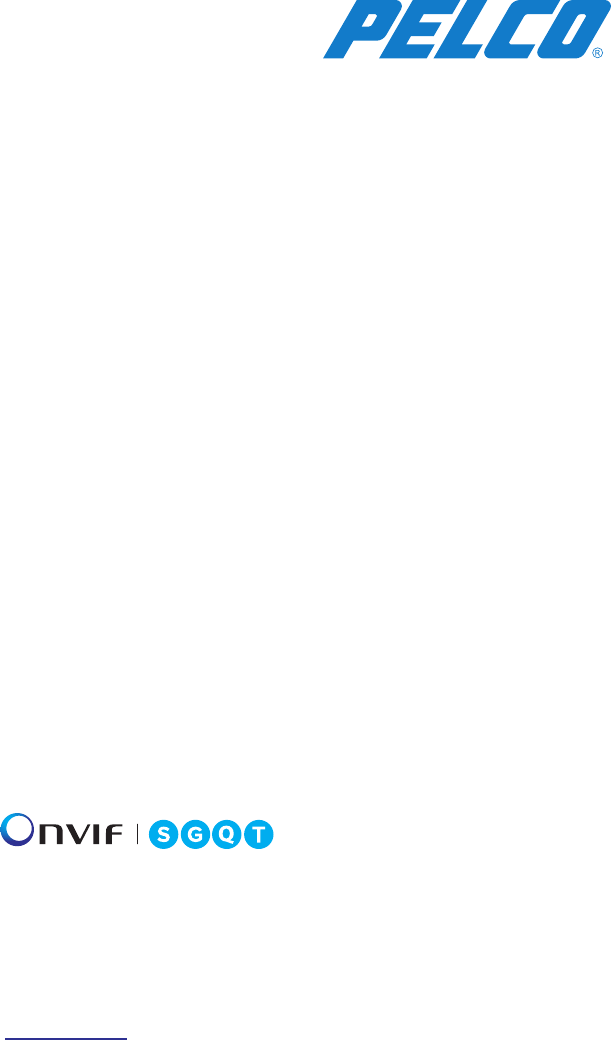
VideoXpert v 3.9 System Hardening Guide
Pelco, Inc.
625 W. Alluvial, Fresno, California 93711 United States
(800) 289-9100 Tel
(800) 289-9150 Fax
+1 (559) 292-1981 International Tel
+1 (559) 348-1120 International Fax
www.pelco.com
Pelco, the Pelco logo, and other trademarks associated with Pelco products referred to in this publication are trademarks of Pelco, Inc.
or its affiliates. ONVIF and the ONVIF logo are trademarks of ONVIF Inc. All other product names and services are the property of their
respective companies. Product specifications and availability are subject to change without notice.
© Copyright 2020, Pelco, Inc. All rights reserved.

